Exporting DNG (RAW) file from Lightroom CC mobile
- Elton Cilliers
- May 28, 2020
- 1 min read
Updated: May 13, 2021

A quick guide on how to export the RAW/DNG file from Adobe Lightroom CC on mobile and share them on DropBox.
Step 1 - Create a folder on Dropbox
Create a folder on Dropbox that you will upload the DNG files into from Lightroom.
Step 2 - Navigate to All Photos
Within Lightroom, click All Photos

Step 3 - Select image to export
From your All Photos album, click/select the image you would like to export
Step 4 - Select Export
Once you have opened the image you would like to export, click the 'Export' button top of the screen as circled below.

Step 5 - Export as
At the bottom of the menu, select 'Export as....'

Step 6 - Select 'Original'
Select the drop-down under 'File Type' and select 'Original' or 'DNG' from the menu.

Step 7 - Confirm
Select/click the tick top right of the screen

Step 8 - Save to Dropbox
Select Save to Dropbox from the menu and then navigate to and select the Dropbox folder you created in step 1 and click Save

Done!
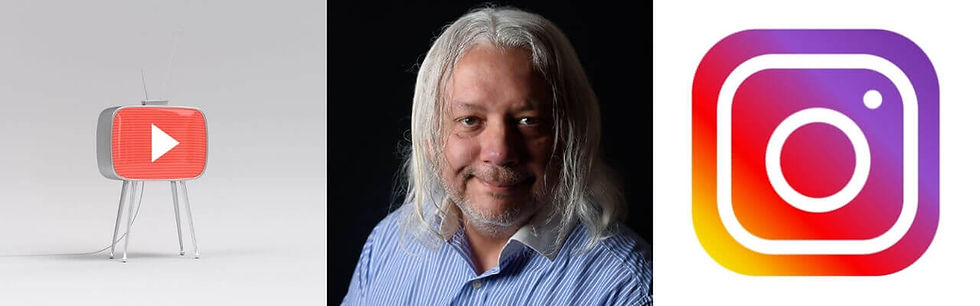






Comments